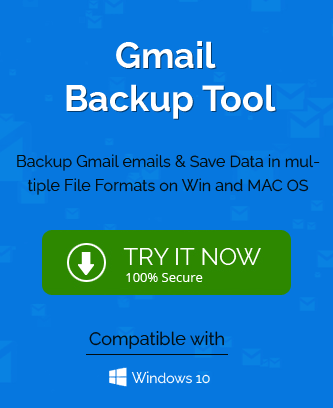Gmail, the popular and widely used cloud email client needs backup as a permanent protection from online hacks and chances of data loss. Apart from deploying strong account passwords, regular backups and its monitoring are necessary to eliminate any kind of threat to crucial information in the emails.
Contents of Discussion
- Why does a user require to backup Gmail emails?
- Try out these manual tricks to backup Gmail emails to system
- Professional way to backup Gmail emails
- Final Words
Why does a User Require to Backup Gmail Emails?
There are different reasons to backup Gmail emails for a user. We have enlisted a few of it for the reference.
- Saving information from online hacking, phishing and malicious activities
- Accessing emails information when could not sign in to the Gmail account
- Migrating email client from Gmail to another application such as Outlook, Thunderbird, Notes, etc.
- Accidental email deletion from the Gmail account with emptying of Deleted Folder – Trash, Bin, etc.
Try Out These Manual Tricks to Backup Gmail Emails to System
It is possible to backup Gmail emails through native ways using the inbuilt Microsoft tool and integrated features. We have researched and collected some feasible ones to help users take Gmail emails backup on their own.
Backup via Microsoft Inbuilt Google Takeout Tool
Microsoft has provided its users an inbuilt utility or feature using which Gmail account users can easily archive or backup the Gmail application data including emails individually. The process needs to be followed sequentially with these steps.
- Visit this link https://takeout.google.com/settings/takeout and sign in using your Gmail account sign in credentials.
- Select the option Deselect all to deselect all the selected items for archiving or backup.
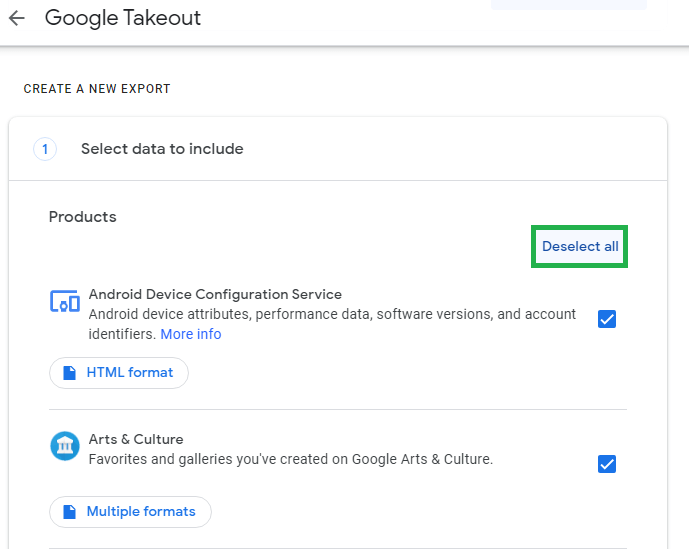
- Then select the Mail option, read the information for formats. Click All mail data included option to view and select the data for backup.
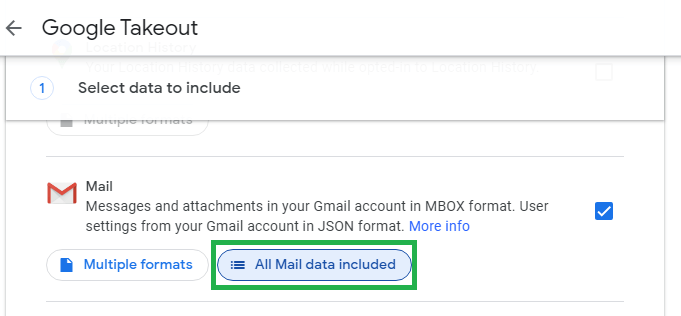
- Select your choice of data for backup and click OK.
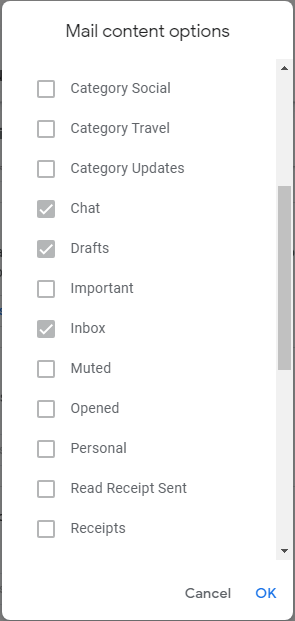
- Click Next step option to move forward to the second step.
- Here, select the Delivery method as via email, frequency of backup, file type & size as per your choice and click Export to start the export in the selected file format.
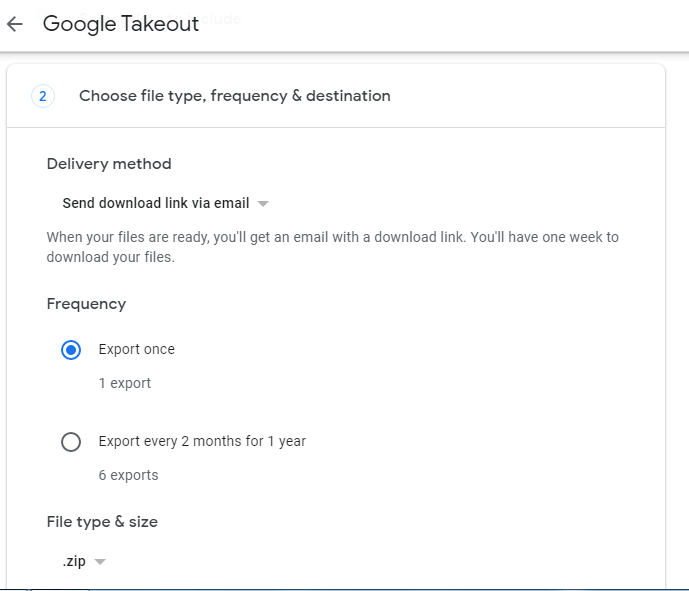
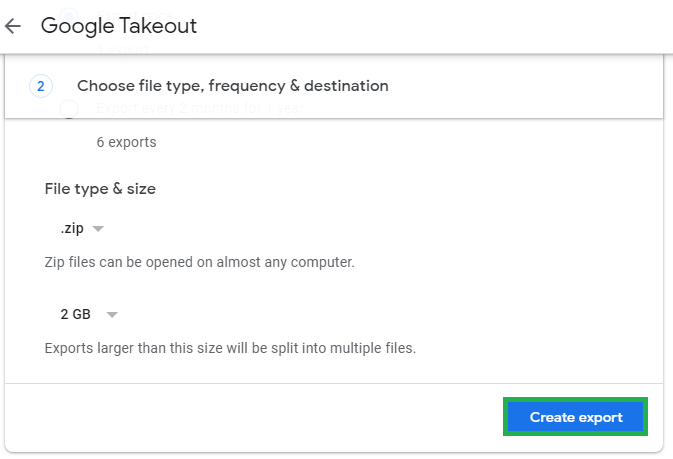
- The Export in progress will be displayed. If the data to be moved is heavy, then it can take a long time to complete.
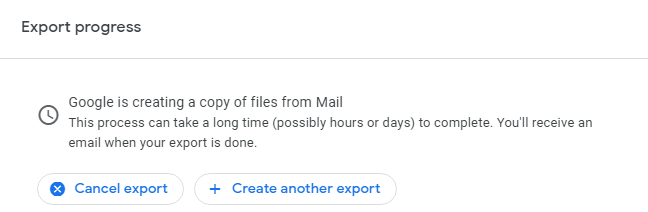
- Once the export is completed, a download link will be generated, click on this link to download your Gmail files. A download link will be sent to your Gmail inbox as well in case you forgot to download from here.
Connecting Gmail IMAP Account to Outlook Email Client
The backup of Gmail emails is possible by configuring its IMAP account with email client such as Outlook, Thunderbird, etc. In this way, there are two platforms on which the emails can be accessed or modified by users and can be secured to Outlook PST file separately using the export feature of the Outlook as well.
We are going to provide necessary steps to configure Gmail account in the Outlook application.
- First enable IMAP settings in the Gmail account by signing in your Gmail account, clicking on the Gear icon and selecting See all settings option. Then switch to the Forwarding and POP/IMAP tab and selecting the Enable IMAP option for the IMAP Access section. Click on Save Changes option to save this setting.

- Users also need to turn ON Allow less secure apps option. For that, sign in to your Gmail account; click on Manage your Google account under the image icon. From the left panel, click on the Security option. Move to the right panel and for the Less secure app access option; slide the toggle switch to turn ON the access.
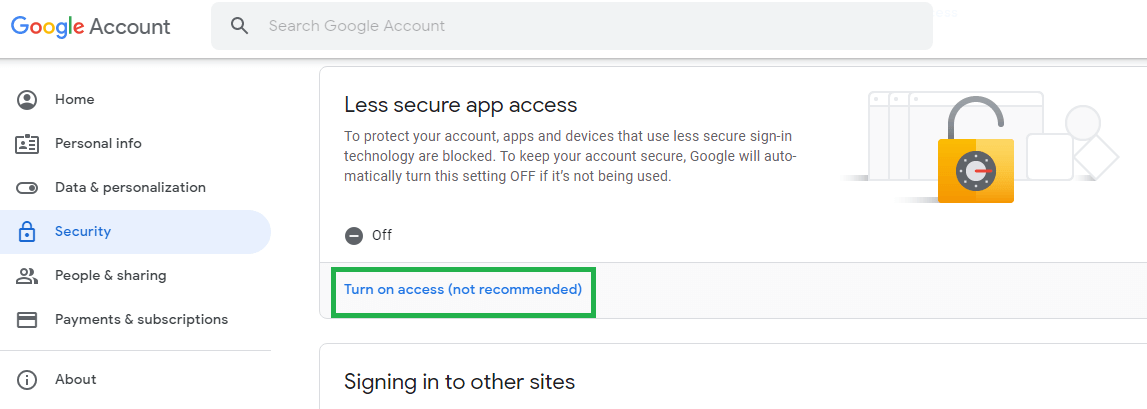
- Now, launch your Microsoft Outlook email client application on your system. Go to File>Add account.
- Next, add your Gmail account credentials. Click Next to continue.
- Wait for the connection to be established.
- Once, it is successfully connected, click Finish.
- Now you can access your Gmail account emails in Outlook application and can export the same to a new PST using Export feature or drag/drop actions.
Saving Individual Emails to PDF Format via Print Feature
If you have time and want to take back up of very few important emails only, then saving the respective emails in PDF file format via the Print option is a great way. Check out the easy process.
- Login to your Gmail account with username and password.
- Open the particular email which you want to save in the PDF file format. Click on the Print icon (Print all).
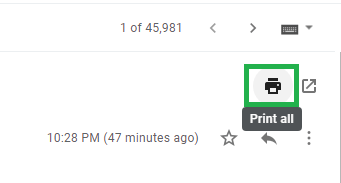
- A new window will get opened. Go to the right panel and from the Destination section, select the Save as PDF option from the drop-down list. Then click the Save option at the bottom.
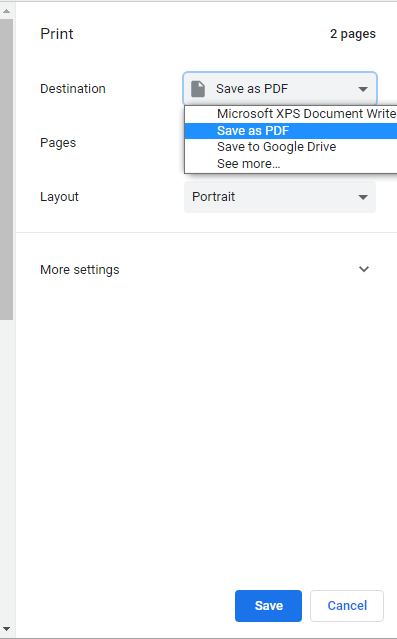
- Provide a destination location to save the PDF file and click Save.
- Repeat the same procedure for saving other emails in PDF files individually.
Professional Way to Backup Gmail Emails
It is a fact that the above manual ways to backup Gmail emails holds certain limitations such as:
- Excellent internet connection for Google Takeout and IMAP configuration methods
- Time consuming export for large-sized Gmail emails in Google Takeout method
- Chances of human errors in configuration of Gmail account in Outlook application
- Very slow process of saving multiple files to PDF format as it saves one email at a time
All these limitations cannot be ignored and a better solution is the utmost need. We have the best alternative for all, a professional solution to backup Gmail emails with a third-party and most popular Gmail Backup tool. It backup any number of Gmail emails along with other data to selective file format directly and quickly.
Final Words
Gmail emails backup is vital for organizations or individuals to secure the confidential content permanently and different methods to perform the backup are suggested to users as per their convenience. A smart, limitation-free professional Gmail backup tool is introduced as the best alternative as well.